自分向けDockerコマンドのメモ
Dockerは便利だけど、ぼくにとっては普段そんなに使うツールではなくて、よくコマンドを忘れてしまう。 覚えられるように、すぐ見返せるように、メモしておく。
Dockerイメージに関するコマンド
一覧
$ docker images
ビルド
直下にあるDockerFileからビルド。
$ docker build ./ -t example
削除
イメージIDを指定して削除。複数のイメージIDを指定できる。
$ docker rmi IMAGE-ID IMAGE-ID IMAGE-ID
すべてのイメージを削除
$ docker rmi -f $(docker images -q)
Dockerコンテナに関するコマンド
一覧
$ docker ps -a
ビルド
イメージからコンテナをビルド。
-tは、Dockerコンテナ内の標準出力とホスト側の出力をつなげるオプション。-iは逆にホスト側の入力とコンテナの標準入力をつなげるオプション。
$ docker run -it IMAGE-ID /bin/bash
-pは外部からアクセスされるポート番号:コンテナ側のポート番号を指定し、ポートフォワーディングするオプション。
-dはデーモンとしてバックグラウンドで実行するオプション。
$ docker run -d -p 3000:80 IMAGE-ID
コンテナの中に入る
起動済みのコンテナの中に入る。ビルドする際との違いはrunがexecになって、イメージIDがコンテナIDになっている点。
$ docker exec -it CONTAINER-ID /bin/bash
停止
コンテナIDを指定して停止。
$ docker stop CONTAINER-ID
再開
コンテナIDを指定して再開。
$ docker start CONTAINER-ID
削除
コンテナIDを指定して削除。複数のコンテナIDを指定できる。
$ docker rm CONTAINER-ID CONTAINER-ID CONTAINER-ID
停止しているコンテナをすべて削除。
$ docker container prune
状態に関わらず、すべてのコンテナを削除。
$ docker rm -f $(docker ps -aq)
その他Tips
no Space Left on Deviceの対処法
空き容量不足によるエラー。単純にディスクが不足している以外に、Dockerに割り当てられている仮想ディスクの容量不足が原因のことがある。 不要なイメージやコンテナを消すか、仮想ディスクの容量を増やしてあげると解決する。
ISUCONがきっかけでSinatraにコントリビュートした話
ISUCON8の予選へ向けてSinatraで作られたwebアプリケーションを高速化する方法を模索する最中、 ErubisというERBテンプレートエンジンが使われているコードを見かけました。 これがきっかけでより高速なeRubyテンプレートエンジンであるErubiをサポートするためのコードをSinatraにコミットしました。この記事ではその詳細について説明したいと思います。
ISUCONというのはお題となるWebサービスを決められたレギュレーションの中で限界まで高速化を図るチューニングバトルです。
ErubisとErubi
eRubyのテンプレートエンジンはRubyの標準ライブラリのERB以外にも存在し、ErubisとErubiといったものがあります。
ErubisはERBより高速に動作し、Rails 5.0.xまではデフォルトのeRubyテンプレートエンジンとして使われていましたが、2011年ごろからメンテされていませんでした。
ErubiはErubisより高速に動作し、現在もメンテされています。
Railsでは5.1からデフォルトのeRubyテンプレートエンジンがErubisからErubiに変更されました。 github.com
どんなコードをコミットしたのか
Erubiを動作させるためのコードをごりごり書くつもりだったのですが、 Sinatraの内部で使われているTiltという複数のeRubyテンプレートエンジンへのインターフェースを提供するライブラリが 既にErubiに対応済みでした。
これによって、 SinatraのREADMEではErubiを使えると書かれていないものの、すでにErubiを使用可能であるという状況になっていました。 というわけでテストコードとドキュメントの修正を行いました。 最終的にマージされたプルリクエストはこれです。
結果として、テストコードとドキュメントの修正しかすることがなかったですが、SinatraがErubiをサポートしていることが明確になってよかったと思います。今年のISUCON9からはErubiを使えますね!!!
IDAの便利プラグイン3選!!!
これはセキュリティツール系 Advent Calendar 2018 の25日目の記事です。
この記事では便利なIDAのプラグインを3つ紹介したいと思います。
findCrypt
findCryptは暗号に使われる定数をgrepすることで、どんな暗号が使われているか判別するIDAプラグインです。
使い方
IDAにバイナリを読み込ませた状態で、メニューバーのFile->Script file...からfindcrypt.pyを実行することで使えます。
実行すると以下のようにOutput windowにスキャンの結果が出力されます。以下の例ではRijndaelで用いられている定数が見つかっていますね。

また、見つけた定数に名前をつけてくれるので、ディスアセンブル結果が表示されているIDA View-A上からも定数を確認しやすいです。

シュッと用いられている暗号がわかって便利ですね。定数を使わないようにカスタムされた暗号が用いられている場合はこのプラグインでは見つけられないので、自力でがんばる必要があります。
LazyIDA
LazyIDAはMake your IDA Lazy!を目指しているプラグインです。
いくつか機能がありますが、データをC/C++の配列やPythonのlistに変換してくれる機能が便利です。
使い方
IDAのpluginsディレクトリ以下にLazyIDA.pyを配置すると使えるようになります。
IDAの画面上で左クリックすると、Convertというメニューが追加されていると思います。ここから好きなフォーマットを選択し変換することができます。
ここでは、先ほどfindCryptで見つけたRijndaelの定数をLazyIDAでPythonのlistに変換してみます。
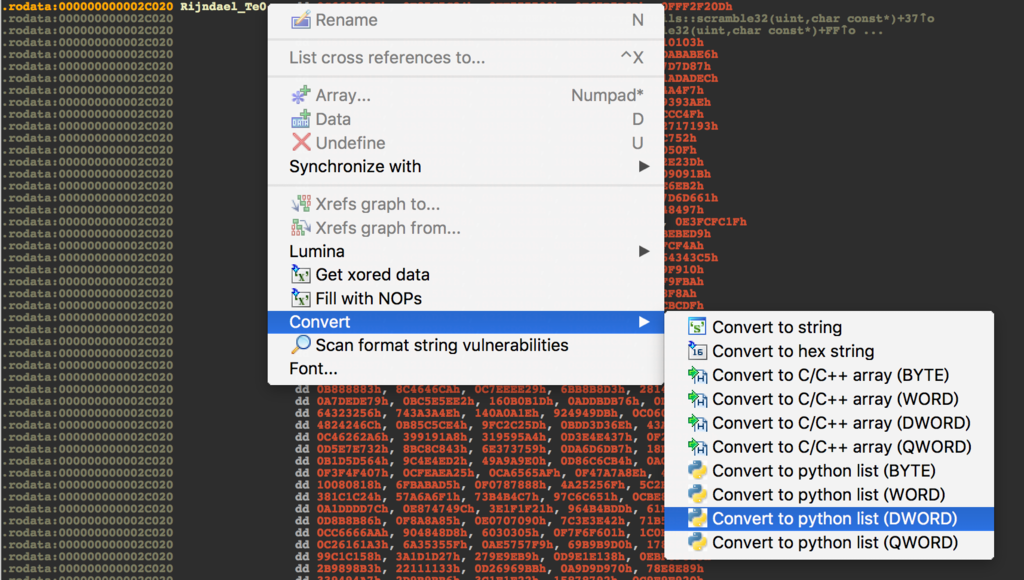
変換した結果はOutput windowに出力され、これをコピペしてPythonスクリプトから扱うことができます。

これはエンコードされたデータをデコードするときや、暗号化を解くときのスクリプトを書くときに便利です。
KeyPatch
IDAにはx86/x64を対象にしたアセンブラが組み込まれていますが、他のアーキテクチャを対象としたものはありません。 Keypatchは軽量なmulti-platform, multi-architecture assembler frameworkである Keystone – The Ultimate Assemblerを使って、IDA上で様々なアーキテクチャへのアセンブルを実現し、x86/x64以外のバイナリへパッチを当てやすくするプラグインです。
このプラグインはHex-Raysが行っているPlug-In Contest 2016で3位になっています。
使い方
Keystoneをインストールし、
IDAのpluginsディレクトリ以下にkeypatch.pyを配置すると使えます。
macOS上のIDAPythonは/usr/bin/pythonを使っているため、普段macOSのデフォルトではないPython(pyenvでインストールしたPythonなど)を使っている場合は、
IDAPythonからpipでインストールしたライブラリを使えません。
その場合はpipでインストールしたライブラリをIDAのディレクトリの中にコピーする必要があります。
わたしはpyenvでインストールしたPythonを使っているので以下のようなコマンドになりました。パスは適宜変更してください。
$ sudo cp -r ~/.pyenv/versions/2.7.15/lib/python2.7/site-packages/keystone /Applications/IDA\ Pro\ 7.2/ida.app/Contents/MacOS/python/
インストールに成功していると、IDAの画面上で左クリックして出るメニューにKeypatchが追加されています。ここからPatcherを選択することでKeyPatchのWindowが出現します。

ここではMOV R0, R3というARMのアセンブリをMOV R0, 1に変更しています。

以下はパッチを当てたあとの様子です。コメントにパッチを当てる前のアセンブリが残されていて親切ですね。

このプラグインを使わずに、現状のIDAでx86/x64以外のバイナリに対しパッチを当てるには機械語のパッチを当てることになります。 このプラグインのおかげでARMなどのバイナリにパッチを当てる作業は楽になりました。
リアルモードでも32bitのレジスタを使うことができる
この記事は自作OS Advent Calendar 2018の21日目の記事です。
自作OSのアドカレなので、まずは作っているCPUエミュの話をしましょう。
CPUエミュを作っている話
そもそもなぜCPUエミュを作っているのかというと、 Golangで書かれたファミコンのエミュのコードを読んでめっちゃおもしろいなって思ったのが、 CPUエミュを作ってみようと思い始めたきっかけでした。
それで一番馴染みがあるアーキテクチャであるx86を対象にGolangでx86のCPUエミュ「cibo」を作りはじめました。 x86/x64を対象にしたソフトウェアエミュレータは、Type1ハイパーバイザーがあるのであまり需要がない気はしますが、 はじめて作るCPUエミュは親しみのあるアーキテクチャの方がいいでしょう。 ciboという名はBLAMEの生電社の主任科学者シボさんから取っています。 「久しぶりだな頭取!」って言って霧亥を助けに来るシーン、かっこいいですよね。 github.com
ひとまずQEMUとBochsで使われているBIOSである、SeaBIOSを動作させることを目標に開発しています。 今のところ、NASMでアセンブルされた簡単なバイナリを走らせることができるくらいの進捗です。早くVGAあたりをエミュレートしてカラーの画面を出したいですね
$ cibo --debug ./samples/asm/simple_call EIP = 0x7C00, Opcode = 0xB8 EIP = 0x7C05, Opcode = 0xBB EIP = 0x7C0A, Opcode = 0xE8 EIP = 0x7C14, Opcode = 0x89 EIP = 0x7C16, Opcode = 0xB8 EIP = 0x7C1B, Opcode = 0xC3 EIP = 0x7C0F, Opcode = 0xE9 No mapping area: 0x0 ==================== registers ==================== 01: EAX = 0x1011 02: ECX = 0x0 03: EDX = 0x0 04: EBX = 0xF1 05: ESP = 0x7C04 06: EBP = 0x0 07: ESI = 0x0 08: EDI = 0x0 09: EIP = 0x0 10: CS = 0x0 11: DS = 0x0 12: SS = 0x0 13: ES = 0x0 14: FS = 0x0 15: GS = 0x0 16: EFLAGS = 0x2 (00000000000000000000000000000010) 17: MM0 = 0x0 18: MM1 = 0x0 19: MM2 = 0x0 20: MM3 = 0x0 21: MM4 = 0x0 22: MM5 = 0x0 23: MM6 = 0x0 24: MM7 = 0x0
また、Unicornのようにコードからも操作できるようにしています。
package main import ( "github.com/tkmru/cibo/core" ) func main() { beginAddress := 0x7c00 emu := cibo.NewEmulator(32, beginAddress, 29, false, true) cpu := emu.CPU reg := &cpu.X86registers emu.RAM = []byte{0xb8, 0x01, 0x00, 0x00, 0x00, 0x3d, 0x02, 0x00, 0x00, 0x00, 0x75, 0x05, 0xe9, 0xef, 0x83, 0xff, 0xff, 0xb8, 0x02, 0x00, 0x00, 0x00, 0x3d, 0x02, 0x00, 0x00, 0x00, 0x74, 0xef} /* mov eax, 0x1 cmp eax, 0x2 jnz not_equal equal: jmp 0 not_equal: mov eax, 0x2 cmp eax, 0x2 jz equal */ reg.Init() emu.Run() }
テストはmulti-architecture assembler frameworkであるKeystoneのGolangバインディングと標準パッケージのtestingを使って書いています。 Golangを使ってCPUエミュのテストを書くにはこれがいいと思います。実際のテストコードはこれです。
うっかり自作CPUエミュの話が長くなってしまいましたが、自作OSのアドカレの記事なのでまあよしとしましょう。 そろそろ本題に入ります。
BIOSとは
特に説明をせずBIOSについて言及していましたが、ここで説明していきます。 BIOSというのは、Basic Input/Output Systemの略でPCの電源を入れた直後の初期化や HDDから最初のプログラムローダをメモリに読み出す役割を持つプログラムです。
BIOSはリアルモードという16bitで動作するモードで動き、 周辺機器に関する処理を行ったあと、MBR(Master Boot Record)やPBR(PartiPartition Boot Record)といったブートセクタを読み出し、 32bit/64bitで動くOSに動作を移します。
このようなBIOSですが、16bitでしか動作しないので、32bit/64bitで動作するUEFIに取って代わられようとしています。 Intel CPUでは 2020年までに CSM (BIOS 互換機能) を撤廃して UEFI に完全移行する方針のようで、 近いうちにBIOSが搭載されたデバイスは見かけなくなってしまうようです。
なぜ、そのうちなくなるであろうBIOSを自作CPUエミュで動かそうとしているのかというと、いきなりx64のエミュを実装するのは大変かなと思ったからです。ところで、seabiosを自作CPUエミュで動かそうと思うと、seabios内で使われている命令すべてを自作エミュ上で動作するようにしておく必要があります。そのため、どんな命令が使われているのか知るためにIDAでseabiosのバイナリをディスアセンブルしてみたところ、リアルモードでも32bitのレジスタは読み書きされていることに気づきました。
リアルモードで32bitのレジスタ???
下の画像を見ると32bitのレジスタを使っている命令は先頭に0x66というopcodeがついているのが分かると思います。
0x66というopcodeはOperand-size override prefixという役割を持っていて、オペランドのサイズを上書きできる接頭辞です。
つまり、リアルモードではopcode 0x66を使うことで32bitのレジスタを読み書きできるのです!!

これを知って、私の好きなopcodeは0x66になりました。
16bitで動作している環境で32bitのレジスタが使えるというのはとてもおもしろいですね。
わたしはこれを自分で発見してとても驚いたのですが、
Wikipediaに書かれていたので自明なことだったようです....
PinなどのDBIツールでトレースした結果をIDAにマッピングするプラグイン「Lighthouse」を使ってみた
Lighthouseとは
Lighthouse とは、DBIツールでトレースすることで得たコードカバレッジデータを見やすくIDA内の独自のViewに表示し、IDAのDisassembly View、Graph ViewにマッピングしてくれるIDAプラグインである。
DBI(Dynamic Binary Instrumentation)は実行時にバイナリの内容を書き換えることによって、CPU命令の単位でトレースなどを行う手法である。 Lighthouseは、Pin、DynamoRIO、Fridaの3種類のDBIツールに対応している。この記事ではPinを用いた。
インストールする
git cloneして/plugin以下にあるlighthouse_plugin.pyとlighthouseフォルダをIDAの/pluginsフォルダに入れるとインストールできる。
以下はmacOSでのコマンド例だが、OSが違ってもパスが変わるくらいでそんなに変わらないはず。
$ git clone git@github.com:gaasedelen/lighthouse.git $ cp -R lighthouse/plugin/ /Applications/IDA\ Pro\ 7.1/ida64.app/Contents/MacOS/plugins/
また、PinのログフォーマットをLighthouseで扱える形式にするためのpintoolをビルドしておく必要がある。64bitのMacOSだと、/lighthouse/coverage/pin/obj-intel64/CodeCoverage.dylibが生成される。
$ export PIN_ROOT=~/pin # Pinのインストールパスを指定 $ export PATH=$PATH:$PIN_ROOT $ cd ~/lighthouse/coverage/pin $ make mkdir -p obj-intel64 /Applications/Xcode.app/Contents/Developer/usr/bin/make objects make[1]: Nothing to be done for `objects'. /Applications/Xcode.app/Contents/Developer/usr/bin/make libs make[1]: Nothing to be done for `libs'. /Applications/Xcode.app/Contents/Developer/usr/bin/make dlls make[1]: Nothing to be done for `dlls'. /Applications/Xcode.app/Contents/Developer/usr/bin/make apps make[1]: Nothing to be done for `apps'. /Applications/Xcode.app/Contents/Developer/usr/bin/make tools ...
使ってみる
Pinを使って解析したいプログラムをトレースする。
ここでは、最近、Golangで書いているCPUエミュ cibo をPinにかけた。
実行結果はtrace.logとしてファイルに出力される。ちなみにgolangのバイナリの構造はこれがくわしい。
$ pin -t obj-intel64/CodeCoverage.dylib -- cibo hoge/samples/asm/simple_call CodeCoverage tool by Agustin Gianni (agustingianni@gmail.com) Logging code coverage information to: trace.log Loaded image: 0x1000000:0x12fe707 -> cibo Loaded image: 0x59e1000:0x5a7efff -> dyld Loaded image: 0x7fff6a7ed000:0x7fff6a820fff -> libclosured.dylib Loaded image: 0x7fff6acff000:0x7fff6ad00fff -> libSystem.B.dylib Loaded image: 0x7fff6af33000:0x7fff6af89fff -> libc++.1.dylib Loaded image: 0x7fff6af8a000:0x7fff6afaefff -> libc++abi.dylib Loaded image: 0x7fff6c300000:0x7fff6c6eefff -> libobjc.A.dylib Loaded image: 0x7fff6cd9b000:0x7fff6cd9ffff -> libcache.dylib Loaded image: 0x7fff6cda0000:0x7fff6cdaafff -> libcommonCrypto.dylib Loaded image: 0x7fff6cdab000:0x7fff6cdb2fff -> libcompiler_rt.dylib Loaded image: 0x7fff6cdb3000:0x7fff6cdbbfff -> libcopyfile.dylib Loaded image: 0x7fff6cdbc000:0x7fff6ce41fff -> libcorecrypto.dylib Loaded image: 0x7fff6cec9000:0x7fff6cf02fff -> libdispatch.dylib Loaded image: 0x7fff6cf03000:0x7fff6cf20fff -> libdyld.dylib Loaded image: 0x7fff6cf21000:0x7fff6cf21fff -> libkeymgr.dylib Loaded image: 0x7fff6cf2f000:0x7fff6cf2ffff -> liblaunch.dylib Loaded image: 0x7fff6cf30000:0x7fff6cf34fff -> libmacho.dylib Loaded image: 0x7fff6cf35000:0x7fff6cf37fff -> libquarantine.dylib Loaded image: 0x7fff6cf38000:0x7fff6cf39fff -> libremovefile.dylib Loaded image: 0x7fff6cf3a000:0x7fff6cf51fff -> libsystem_asl.dylib Loaded image: 0x7fff6cf52000:0x7fff6cf52fff -> libsystem_blocks.dylib Loaded image: 0x7fff6cf53000:0x7fff6cfdcfff -> libsystem_c.dylib Loaded image: 0x7fff6cfdd000:0x7fff6cfe0fff -> libsystem_configuration.dylib Loaded image: 0x7fff6cfe1000:0x7fff6cfe4fff -> libsystem_coreservices.dylib Loaded image: 0x7fff6cfe5000:0x7fff6cfe6fff -> libsystem_darwin.dylib Loaded image: 0x7fff6cfe7000:0x7fff6cfedfff -> libsystem_dnssd.dylib Loaded image: 0x7fff6cfee000:0x7fff6d037fff -> libsystem_info.dylib Loaded image: 0x7fff6d038000:0x7fff6d05dfff -> libsystem_kernel.dylib Loaded image: 0x7fff6d05e000:0x7fff6d0a9fff -> libsystem_m.dylib Loaded image: 0x7fff6d0aa000:0x7fff6d0c9fff -> libsystem_malloc.dylib Loaded image: 0x7fff6d0ca000:0x7fff6d16efff -> libsystem_network.dylib Loaded image: 0x7fff6d16f000:0x7fff6d179fff -> libsystem_networkextension.dylib Loaded image: 0x7fff6d17a000:0x7fff6d183fff -> libsystem_notify.dylib Loaded image: 0x7fff6d184000:0x7fff6d18bfff -> libsystem_platform.dylib Loaded image: 0x7fff6d18c000:0x7fff6d197fff -> libsystem_pthread.dylib Loaded image: 0x7fff6d198000:0x7fff6d19bfff -> libsystem_sandbox.dylib Loaded image: 0x7fff6d19c000:0x7fff6d19dfff -> libsystem_secinit.dylib Loaded image: 0x7fff6d19e000:0x7fff6d1a5fff -> libsystem_symptoms.dylib Loaded image: 0x7fff6d1a6000:0x7fff6d1b9fff -> libsystem_trace.dylib Loaded image: 0x7fff6d1bb000:0x7fff6d1c0fff -> libunwind.dylib Loaded image: 0x7fff6d1c1000:0x7fff6d1edfff -> libxpc.dylib
生成されたtrace.logをIDAのメニューバーのFile -> Load file -> Code coverage fileより読み込む。

Coverage OverviewというカスタムViewが表示される。Golang製のバイナリで試したため、Coverage率の上位はruntime系の関数が大部分を占めている。シンボルがないバイナリでは、Coverage率が上位の関数をザッと見るのは処理系によっては効率悪いかも。

フィルタすることもできる。パッケージ名になっているコマンド名でフィルタすると本質っぽい関数だけが表示されていいかんじだった。

Disassembly View、Graph Viewの中で実際に実行された部分に色をつけてくれる。これは本質ではないアセンブリを読み飛ばすことができるので、すごく便利そう。


感想
DBIツールによる動的解析結果を、IDAでの静的解析時に効果的に利用できる点がすばらしいと感じた。 Disassembly View、Graph Viewの中で実際に実行された部分に色をつけてくれるので、読まなくていいアセンブリを無駄に読むことがなくなり解析の効率をあげられそうであった。
また、今回は試してないが複数のトレースログの差分を表示することもできるようで、これによってシンボルがないバイナリでも、Coverage Overviewに本質のルーチンだけをフィルタして表示できそうである。そのうち試してみたい。
Rails appのRuboCopのconfigにはGitHub社で使われているものを使うとよさそう
RuboCopとは
RuboCopはRuby向けのコードフォーマッターで、書いたコードがスタイルガイドに準拠しているかシュッとチェックできる。
-aでauto fixすることができてとても便利であるが、
結構うるさいのでconfigである.rubocop.ymlを調整しないと使いづらい。
rubocop-github
自分でフォーマッターの出力結果を見ながら、どのコーディングルールをパスするか、ゆるくするかをconfigに書くのはとてもめんどくさい。
なにかいい.rubocop.ymlがないか探してみると、
GitHubが社内で使用しているRuboCopの設定ファイルを
github/rubocop-github: Code style checking for GitHub Ruby repositoriesとして公開していた。
普通のRuboCopで使われているチェック項目をカスタムしているのに加え、 Rails向けのルール(rubocop-github/lib/rubocop/cop/github)が追加されていてとてもよさそう。
導入方法
以下の行をGemfileに追加し、bundle installするとインストールされる。
gem "rubocop-github"
インストールすると設定ファイルが追加される。
これらを.rubocop.ymlに追加すると使えるようになる。
inherit_gem:
rubocop-github:
- config/default.yml
- config/rails.yml
使い方
普通のRuboCopと同じくrubocopコマンドで使える。
$ rubocop
快適なRuboCopライフを送っていきましょう!!
Android/iOS端末、アプリを扱うのに便利なコマンド、aliasたち
Android/iOS端末、アプリについて取得したい情報があるとき、ついついAndroidやiPhoneの端末のUIからがんばってしまいがちだが、 コマンドでやると楽に取得できる。 そんなときに使える、Android/iOSアプリを開発するときや、解析するときに便利なコマンド、aliasたちのまとめ。 普段つかっているのがmacOSなので、macOSでしか動作確認してないです。
Android端末向け
端末のipアドレスを取得する
.bashrcに以下のようにaliasを貼っている。
alias androidip='adb -d shell ip addr show wlan0 | egrep -o "10\.[^\. ]*.[^\. ]*\.[^\. ]*| 172\.[^\. ]*.[^\. ]*\.[^\. ]*| 192\.168\.[^\. ]*\.[^\. ]*" | head -n 1'
以下のように使える。
$ androidip
10.4.56.8/21
スクリーンショットを取る
.bashrcに以下のように関数を定義している。
function androidscreenshot () { timestamp=$(date +"%Y-%m-%d-%H-%M-%S") adb shell screencap -p /data/local/tmp/screenshot-${timestamp}.png adb pull /data/local/tmp/screenshot-${timestamp}.png adb shell rm /data/local/tmp/screenshot-${timestamp}.png }
以下のように使える。
$ androidscreenshot /data/local/tmp/screenshot-2018-09-24-18-34-52.png: 1 file pulled. 15.0 MB/s (1999962 bytes in 0.127s)
.apkのパッケージ名を取得する
.bashrcに以下のように関数を定義している。aaptコマンドの結果をgrepしてるだけ。aaptコマンドの使い方を覚えられないので関数にしている。
function packagename () { aapt l -a $1 | grep "A: package" }
以下のように使える。
$ packagename hoge.apk
A: package="com.xxx.hoge" (Raw: "com.xxx.hoge")
.apkのパーミッションを取得する
.bashrcに以下のように関数を定義している。これもaaptコマンドの結果をgrepしてるだけ。
function apkpermission () { aapt l -a $1 | grep -i permission }
以下のように使える。
$ apkpermission hoge.apk
E: uses-permission (line=14)
A: android:name(0x01010003)="android.permission.INTERNET" (Raw: "android.permission.INTERNET")
iOS端末向け
スクリーンショットを取る
libimobiledevice に付属するコマンドを使う。
macOSではhomebrewからインストールできる。
$ brew install libimobiledevice
以下のように使える。
$ idevice_id -l # 接続できてるか確認 7a54172f5b3c2ab46372fb71127fa7b4de8d9d9e $ idevicescreenshot Screenshot saved to screenshot-2018-09-24-09-23-58.png
.ipaのインストールパスを取得する
IDAに付属しているios_deployコマンドを使う。IDAを持っている人はIDA Support: Download Centerからダウンロードできる。持っていない人は他のツールからがんばりましょう。
ios_deployコマンド、微妙に便利だが、公式マニュアルとは違う挙動をするので注意。
$ ios_deploy install -b Payload/hoge.app # 少し時間かかります $ ios_deploy path -b com.xxxx.xxxxx.hoge /private/var/containers/Bundle/Application/625D8A60-C8N3-272A-XXXX-XXXXXXXX/hoge.app/hoge